iPhoneテレビ出力可能?iPhoneテレビに映す方法ってある?
質問サイトでは、無線でiPhoneの画面をテレビに映す方法ってあるのかとよく聞く。Apple TVでiPhoneをテレビの画面で映す時はiPhoneから音は出ない不具合がよくある。本文は、初心者でも分かりやすいiPhone TV出力方法をまとめてみた。操作が簡単で、iPhoneを大画面テレビに楽しめる。続きを読む>>
iPhoneテレビ出力可能?iPhoneテレビに映す方法ってある?
iPhoneは小型で、持ちやすく、一人では動画・音楽保存、写真撮り、動画撮影を行うにはちょうどいい。ご家族やお友達と一緒に鑑賞する場合、iPhoneより大画面のテレビの方がいいだろう。だが、iPhoneの画面をテレビに映すにはどうすればいいだろうか。
最近、ネットでは「iPhone7を使っている。iPhoneテレビ出力したい。アップルから出ているコードを使うと、動画とスライドショーしか移せないようである。iPhoneに映っている画面全てをTVに移すことが可能だろうか」「iPhoneに保存しているYouTube動画をテレビ画面で見る方法があるのか。初心者でも使いやすいiPhone TV出力ソフトを教えてください。」「iPhoneテレビに映す方法について。Digital AVアダプタ、Apple Lightning - 30ピンアダプタ、HDMIケーブルがあれば、iPhone7でも映像音声の出力は可能だろうか。その他に簡単な方法があったら、アドバイスお願いする」とよく質問する。
以下では、iPhoneの画面をテレビに出力するためには、初心者でも使いやすくて、簡単に操作できる方法(無線&有線)をまとめてご紹介する。それぞれにはメリットデメリットがあり、使用用途に合わせて最適な方法を選んでください。
iPhone TV出力|使いやすいiPhoneの画面をテレビに映す方法(無線&有線)
iPhoneで撮った写真、保存した音楽・動画、作成したスライドショーをテレビで観たくて、使いやすいiPhoneテレビ出力方法を見つけられないことで困っている人は多いだろう。心配しないで、以下では、iPhoneテレビに映す方法をご紹介する。
iPhoneテレビに映す方法無線(1):Apple TV
Apple TVではiPhoneの画面をテレビに映す(ミラーリング)機能を持っている。その機能を使って、iPhoneの画面をApple TVにワイヤレス送信して、iPhoneテレビ出力が可能となる。以下では、Apple TVを使って、iPhone TV出力方法をご紹介する。
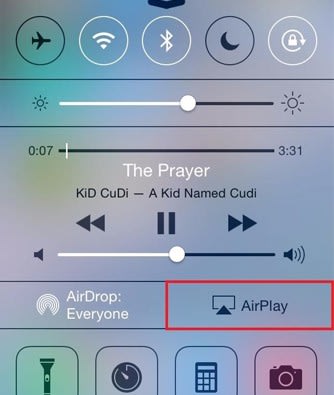
Step1:お使いのiPhoneをApple TVと同じWi-Fiネットワーク上に接続する。
Step2: iPhoneホーム画面から「設定」⇒「Wi-Fi」をONにして、Apple TVと同じなWi-Fiネットワークを選択する
Step3:iPhoneホーム画面を下から上にスワイプする。コントロールセンターが表示されたら、「AirPlay」をタップしてから、「Apple TV」をタップする。そして、ミラーリングをONにしてください。
Step4:上記の準備ができたら、Apple TV上にiPhoneの画面が表示される。
メリット:パソコンを使わずWi-Fi経由でiPhoneテレビに映す。
デメリット:価格が高い。32GBモデルが18,000円位、64GBモデルが24,800円位。
iPhoneテレビに映す方法無線(2):Chromecast
Chromecastは、Googleから開発したHDMIドングルで、無線でミラーリング及びストリーミングを受信し、お気に入りのエンターテインメントを最大で4K Ultra HDとHDRの画質でストリーミングできる。Chromecastでは、本体をテレビのHDMI端子に差し込んで使用できる。最安モデルは4980円である。Chromecastを利用するには、HDMI対応テレビ、無線LANルーター、iPhoneが必要。

Step1:まず、ChromecastをテレビのHDMI端子に接続する。
Step2:iPhoneにChromecastアプリをインストールする。初期設定が表示されたら、Wi-Fiパスワードを入力すれば準備ができた。
Step3:Chromecast対応アプリのキャストアイコン(YouTube/NETFLIX/DTV/Huluなど)をタップし、テレビで再生する動画を選択する。
Step4:iPhoneで、Google Homeアプリを開く。左側のナビゲーションをタップしてメニューを開く。「画面や音声をキャスト」をタップし、Chromecastを選択する。
メリット:PCを使わずにWi-Fiを介してiPhoneテレビに映すことが可能;操作が簡単で、すぐに使える;
デメリット:iPhone本体が必要;ニコニコ動画には対応していない;
iPhoneテレビに映す方法無線(3):Fire TV Stick
Fire TV Stickは、アマゾンの製品で、複雑な設定を要らないで、ミラーリング機能を使って、ワイヤレス(Wi-Fi)を経由して、iPhone TV出力が可能である。ただし、Fire TV Stick本体にはAirPlay機能を持っていなくて、実行前、AirReceiverといったアプリを購入する必要がある。以下では、Fire TV Stickを使ってiPhoneの画面をテレビに映す方法をご紹介する。
Step1:AirReceiverをアマゾンから購入する時、「配信先」を「Fire TV Stick」を選択する。それで、自動で「Fire TV Stick」にAirReceiverがダウンロードする。
Step2:テレビの入力を切り替え、「Fire TV Stick」アプリ内から購入したAirReceiverを起動する。
Step3:iPhoneホーム画面から下から上にスワイプし、コントロールからAirPlayとタップする。その下に表示される「AirReceiver(AFTM)」をタップし、「ミラーリング」をONに設定する。
TIPS:Fire TV StickとiPhoneを同じWi-Fiネットワークに接続する。
Step4:上記の操作手順に従って、iPhoneテレビ出力が可能となる。「ミラーリング」をOFFにすると、iPhone写真や動画など再生しているコンテンツしか映せない。対し、ONに設定すると、iPhone画面をテレビに映す。場合によって選択してください。
メリット:単独で動作できる;ニコニコ動画とプライムビデオに対応している;対応アプリが多い;
デメリット:長時間で利用すると、テレビに接続しているスティックがかなり熱くなる。無線LANしか対応できない;
iPhoneテレビに映す方法有線(4):HDMIケーブル
iPhone画面をテレビに映すには、たくさんの人はHDMIケーブルを利用する。無線iPhoneテレビ出力アプリは価格が高くて、有線を選ぶ人も多い。HDMIケーブルが最適。家電量販店で購入できる。HDMIケーブルを使ってiPhone TV出力を行う前、HDMIアダプタを購入する必要がある。Apple LightningDigitalAVアダプタが一番おすすめ。
Step1:テレビにあるHDMI端子にHDMIケーブルを接続する。
Step2:iPhoneとApple LightningDigitalAVアダプタと接続する。
Step3:Lightning-Digital AVアダプタとHDMIケーブルを接続する。
Step4:Lightning-Digital AVアダプタにLightning端子があり、iPhoneを充電しながらiPhoneテレビ映すことが可能。
メリット:ケーブルを接続するだけでiPhoneテレビ出力が可能で、誰でも簡単に操作できる;
デメリット:有線接続が必要で、実行前、ケーブルの長さをチェックしておく;
【まとめ】最適なiPhoneテレビに映す方法を選び
当サイトでは、初心者でも誰でもすぐに使いこなせるiPhone TV出力方法を厳選して紹介している。それだけではなく、各種のiPhoneの画面をテレビに映す方法のメリット・デメリットも合わせて紹介している。だから、利便性、価格、使いやすさ、対応アプリを見ながら、どういったツールなら運用に載せることができるのか考えてみて最適なものを選ぶ。
Apple TV:
価格:16,800円(32GB);
サイズ:98mm×98mm×35mm;425g;
ビデオ出力:最大1080p;
ネットワーク:10/100BASE-T Ethernet 802.11a/b/g/n/ac Wi-Fi Bluetooth 4.0;
電源:USB-C(サービスおよびサポート用)内蔵電源
Chromecast:
価格:4200円(税別);
サイズ:72(長さ)×35(幅)×12(高さ)mm;34g;
ビデオ出力: 最大1080p;
ネットワーク: 802.11b/g/n Wi-Fi(802.11n 2.4GHz のみ);
電源:USB(USB ケーブルと電源アダプターが付属)
Fire TV Stick:
価格:4,980円;
サイズ:84.9mm×25.0mm×11.5mm;25.1g;
ビデオ出力:最大1080p;
ネットワーク:802.11a/b/g/n (MIMO);
電源:HDMI×1Micro USB×1
HDMIケーブル:
価格:5,549円(税込);
ビデオ出力:最大1080p;
アイフォン8バックアップできない時の対処方法|iPhone8バックアップ取り方まとめ
8Kとは?NHKにより8K放送の始まりに必要機材の8Kテレビ購入ガイド!
iPhone8購入したらまず入れたい無料音楽アプリ|iPhone8無料ミュージックアプリ一覧
新iPhone買い替えデータ移行|iPhoneからiPhone 写真・動画・音楽・電子書籍を損失なし転送
Xアプリ終了?新しいパソコン/iTunes/SDカード/USBにXアプリデータ移行を行える方法まとめ
Android/旧iPhoneから新iPhone X/8にデータを移行(復元)する方法まとめ|100%成功させる
iTunes iPod認識しない、iTunes iPod同期できない原因、及び対処方法まとめ
iPhone8購入したらまず入れたい無料音楽アプリ|iPhone8無料ミュージックアプリ一覧










